記事の方法を試す前や質問をするまえに必ず下記リンクを見てからにしてください!
このブログについて
このブログについて
こちらでは中華エミュレーター機のPowkiddy RGB30紹介
・plumOS紹介 お勧め
アマゾン
アマゾン
https://www.amazon.co.jp/s/ref=nb_sb_noss?__mk_ja_JP=%E3%82%AB%E3%82%BF%E3%82%AB%E3%83%8A&url=search-alias%3Daps&field-keywords=a+typec&rh=i%3Aaps%2Ck%3Aa+typec
エミュレーター
コアを選択
https://www.amazon.co.jp/s/ref=nb_sb_noss?__mk_ja_JP=%E3%82%AB%E3%82%BF%E3%82%AB%E3%83%8A&url=search-alias%3Daps&field-keywords=a+typec&rh=i%3Aaps%2Ck%3Aa+typec
レビューはヨシダさんとこが分かりやすいのでチェックしてみてください
自分の感想
PSPくらいまでのハードが動くくらいの性能で値段的にもちょうどよい感じ
アマゾンで一万四千円代で購入できます
ホームページで買うより割高だが、日本国内発送があるのですぐに届く
ホームページだとpaypalなどが必要なので面倒だが少し安い
手に持った感覚は絶妙によく、ボタンの押し具合、アナログスティックの感じやボタン配置は文句なかったです
何よりよいのがゲームボーイとNDSを遊ぶのにピッタリな画面サイズ
スイッチ有機ELモデルとアナログポケットとの比較画像
写真では分かりづらいかもしれませんがスイッチよりよく、アナログポケットより少し画質が落ちる感じですが、かなり満足でした
注意!
スイッチの充電器など別のものを使用すると起動しなくなりました!
スイッチの充電器など別のものを使用すると起動しなくなりました!
その場合以下の動画を参考に一度バッテリーを外しつけなおしたらなおりました
充電ケーブルは純正のものを使用する事!
追記
壊れました
電圧高すぎて逝ったかもしれません
電源自体入らなくなりました
2Aの充電器で充電すること!
RGB30に対応するゲームとコア&拡張子
OSをアップデート
もともとついているsdカードがよくないのか、一度入れたら不具合が多発しました
何度か焼き直ししたらなおりましたので注意!
RGB30のものを画像を参考にダウンロード&解凍
JELOS-RK3566.aarch64-リリース日.imgファイルを下記リンクよりEtcherを使用しフラッシュメモリに書き込む
https://www.balena.io/etcher/本体に挿入
microsdカードを準備
もともと入っているものを使用するならそのまま
新しい大容量のmicrosdカードを使用するにはFAT32形式でフォーマット
32GBを超えるものはFAT32に対応していないため、MiniTool Partition Wizardを使用してFAT32形式でフォーマット
https://forest.watch.impress.co.jp/library/software/partwizhome/
https://forest.watch.impress.co.jp/library/software/partwizhome/
フラッシュメモリと違うものを誤って選択するとデータが吹き飛びます
自分の場合は、大切なデータを保存していたhddが吹き飛び、自力で復旧しても、破損データばかり
必ずフラッシュメモリのドライブレターを確認してから行ってください!
何が起きても全て自己責任です
業者にhddのデータ復旧頼んでも100%ではないかもしれない上、何万もとられます
本体に挿入
本体を起動
起動にしばらく時間がかかる
ゲームとBIOSファイルを追加する
新しくmicrosdを用意した場合は下記リンクよりファイルをダウンロード&解凍し、中身のフォルダをすべてコピー
ゲームのバックアップを入れるフォルダは略称のフォルダの中に入れる
例えば
ゲームボーイアドバンスならgba
ゲームボーイならgb
ディスクシステムならfds
下記リンクで確認
ゲームのバックアップ方法ファイル名は半角英数字
例えばpockemoncrystal.gbc
BIOSファイルはroms/biosフォルダの中にコピー
必要なBIOS
BIOS吸出し方法
日本語化
STARTボタンを押す
UI SETTINGSLANGUAGEをJAPANESEに変更YESこれでメニューが日本語になると思います
メインメニューから起動した場合にretroarchのメニューを開く方法
アナログスティック同時押し
retroarchについては下記リンクを参考に
メインメニューから起動した場合に起動するコアを選択する
ゲームを選択した状態でSELECTボタンを押す
システム詳細設定エミュレーター
コアを選択
retroarchやppssppを直接起動
retroarchの使用方法は下記リンクを参考にhttps://yyoossk.blogspot.com/2016/04/blog-post.html
ppssppの使用方法は下記リンクを参考に
https://yyoossk.blogspot.com/2019/07/pspppsspp.html
ppssppの文字化けに関しては以下のブログを参考に
動画ファイルを入れる
日本語もok
romsフォルダの中のmplayerフォルダの中にいれる
MEDIA PLAYERを開く
動画を止めるならSELECTとSTARTボタン同時押し
音楽を再生
ファイル名は半角英数字のみ
romsフォルダの中のmusicフォルダの中にいれる
メニューのBGMを変える方法
roms/BGMフォルダの中にmp3ファイルを入れるだけ
複数入れればランダムに再生される
セーブデータの保存場所
大抵のゲームはゲームのバックアップと同じ場所にゲームのバックアップのファイル名と同じファイル名で保存される
たとえばスーパーファミコンなら
kirby.smc
kirby.srm
といった形
pspだけは違う場所に保存される
ppssppを直接起動した場合はおそらくJELOS/ppsspp/SAVEDATA
メニューから起動した場合は不明
チート
roms/cheatsフォルダの中にchtファイルとして保存する
下記リンクを参考に
内部ストレージ&Retroarchのフォルダにアクセス
下記リンクを参考にWinSCPをPCにインストールし設定を行う
OKを押して、ネットの接続状態をみます。の部分
SFTP
ホスト名は画面に表示されたipアドレスを打ち込む
ポート番号はデフォルト
ユーザー名はroot
パスワードは画面に表示されたものを打ち込む
保存をクリック
最初はstorageの中身が表示されているので上の階層にいけば全体にアクセスが可能
あとは下記リンクを参考にRetroarchを弄ることが可能
PICO8について
システムカード(FT-OS側 )を新しいmicroSDに作り直した人は、上記、内部ストレージ&Retroarchのフォルダにアクセスでromsフォルダの中のpico8フォルダ内にRaspberry Pi版を購入ダウンロードしファイルを置く





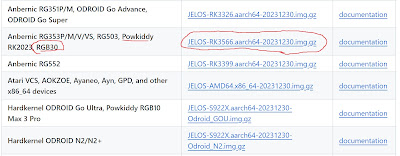























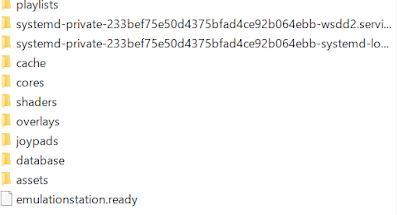


コメント
コメントを投稿