こちらではPCエミュレーターNo$gbaでROMを起動するだけではなく、DSiのメインメニュー(ランチャー)で起動する方法
このチュートリアルで扱う内容
No$gbaをセットアップして、単にROMを起動するのではなく、DSiのメインメニュー(ランチャー)で起動するようにする。
エミュレートされたNANDにunlaunchを追加する。
仮想SDにHiyaCFW/SDNANDとTWiLight Menu++を追加する。
DSiWareは、TWiLight Menu++で.ndsファイルから起動することもできます
2つ目の方法。DSiWareをSysNANDにインストールする / DSI-1.MMC (まだ完成していません - このバージョンにはありません)
エミュレータ上で使用可能
ただし、実際のDSiのNANDチップにNANDイメージを復元することは、一般的には嫌われるようです。
必要なもの
DSi NANDイメージ。
NANDのバックアップは改造の記事の際にバックアップしていると思います
DSiを実際に改造したくない場合は、バックアップを作成した後、ガイドに従うのをやめてください。
これは、NANDから読み取るだけです。
BIOSファイル
DSIBIOS7.ROM、DSIBIOS9.ROM、biosnds7.rom、biosnds9.romというファイル
OSFMountは、Windowsが仮想ディスクイメージを自力でマウントすることができないようです
ninfs (DSiのNANDバックアップを変更する場合のみ)。
ninfsはWinFspを必要とします。
ninfsのセットアップはGithubのreadme.mdにすべて説明されています。
仮想SDカード.様々なサイズが入った.zipファイルを添付します。
これらのファイルには空のファイルシステムが含まれているだけです。
DSiWare
導入方法
その1: エミュレータでDSiのホームメニュー(「ランチャー」)を起動させる
1. No$GBAをダウンロード&解凍
2. BIOSファイルを同じディレクトリにコピー
3. NANDのバックアップもそこに置く。NANDイメージは、エミュレータが使用するためにDSI-1.MMCに名前を変更する必要がある
4. 市販のDS(i)ROMや自作アプリを使用
下記リンクよりunlaunchをダウンロード&解凍し、UNLAUNCH.DSIファイルを同じディレクトリにコピー
ディレクトリはこのようになっているはずです。
Reset/Startup Entrypoint → GBA/NDS BIOS (Nintendo logo)
NDS Mode/Colors → DSi (retail/16MB)
Save Now
File→Cartridge Menu (FileName) エミュレータは、仮想カートリッジスロットに選択したROMを入れて、NANDを起動するはずです。
この時点で、NANDイメージに既にインストールされているDSiWareのタイトルをプレイすることができます。
また、カートリッジスロットのROMとして選択することで、.nds形式のDSiウェアを起動することも可能です。
ただし、この方法で起動したDSiウェアはセーブすることができません。
つまり、まだ終わっていません。
一度No$gbaを終了
その2:DSiウェアを追加する。
仮想SD上でHiyaCFW/SDNANDやTWiLight Menu++を使用する。
1. 下記リンクよりファイルをダウンロード&解凍し、中の仮想SDの中から1つ選びます。
DSiWareはあまり大きくないので、小さいサイズでもいいかもしれません。
希望のバーチャルSDサイズを解凍し、DSI-1.SDに名前を変更します。
このDSI-1.SDをNo$gbaディレクトリに置いてください。
2. 下記リンクよりOSFMountをダウンロードし、pcにインストール
3. OSFMountを開き、仮想SDをマウントします。
No$gbaディレクトリの中に入れたDSI-1.SDを選択し、Next
リストのマウントするものをクリックしてNextRead only driveのチェックを外してMountpcを開けばマウントされていると思うので、開く4. HyaCFWヘルパーを使用して、この仮想SDにHyaCFWおよび/またはTWiLight Menu++をインストールします。
SDカードにHiyaCFWやTWiLight Menu++のセットアップがある場合、その内容を仮想SDにコピーすればよい
DSiWare以外のROMはコピーしないでください(またはテスト用の一部のみ)。
nds-bootstrapを動作させることができませんでした。
No$gbaはnds-bootstrapなしでコンピュータのどこからでもそれらをロードすることができるので、仮想SDに大量のカートリッジベースのDSゲームを持つことはスペースの浪費です。
HiyaCFWを仮想SDに入れたら、unlaunchでそれを見つけることができます。
新規で導入するなら
下記リンクよりHiyaCFW-Helperをダウンロード&解凍してHiyaCFW_Helper.exeを起動
https://github.com/mondul/HiyaCFW-Helper/releases
…をクリック
下の方で、DSI-1.mmcに変更し、No$gbaディレクトリの中に入れたDSI-1.SDを選択https://github.com/mondul/HiyaCFW-Helper/releases
…をクリック
Startをクリック
すると保存場所を聞かれるのでマウントした仮想SDカードの中に保存
Statesに
Done!
Eject your SD card and insert it into your DSi
と表示されたら完了
No$GBAを起動
File→Cartridge Menu (FileName) からUNLAUNCH.DSIを開く
電源を入れた際にボタンコンボまたは直接自動で起動できるように設定
OPTIONS
NO BUTTONは何もボタンを押さずに通常起動で何が起動するかを選択
これをhiyaCFWにしてもよい
BUTTON AはAボタンを押しながら起動で何を起動するか選択
BUTTON BはBボタンを押しながら起動で何を起動するか選択
BUTTON XはXボタンを押しながら起動で何を起動するか選択
BUTTON YはYボタンを押しながら起動で何を起動するか選択
LOAD ERRORは読み込みに失敗した際に起動するものを選択 弄らない方がよい
BUTTON A+BはAボタンとBボタンを同時に押しながら起動で何を起動するか選択
選択が終わったらSAVE & EXIT
TwiLight Menu++のボタン割り当てを忘れずに
FILEMENUも選択しておけばUnlaunchを開くことができる
hiyaCFWを起動
さきほど設定したボタンコンボで本体の電源を入れhiyaCFWを起動
SplashはHiyaCFWのスプラッシュスクリーンの表示をするかしないか
DSi Splash/H&S screenは通常起動した際に流れるDSiのブートロゴ
Autoboot titleはsdカードの中のhiya/autoboot.binを起動する(分からない人はチェックを入れない事!)
設定が終わったらSTARTを押してセーブ
メニューからもTwiLight Menu++を起動できるようになっていると思います
導入後の自作ソフトの開き方
TwiLight Menu++を起動
右下の→を開く
マウントした仮想sdカードを選択した状態で、Dismount all & ExitDone!
Eject your SD card and insert it into your DSi
と表示されたら完了
No$GBAを起動
File→Cartridge Menu (FileName) からUNLAUNCH.DSIを開く
電源を入れた際にボタンコンボまたは直接自動で起動できるように設定
OPTIONS
NO BUTTONは何もボタンを押さずに通常起動で何が起動するかを選択
これをhiyaCFWにしてもよい
BUTTON AはAボタンを押しながら起動で何を起動するか選択
BUTTON BはBボタンを押しながら起動で何を起動するか選択
BUTTON XはXボタンを押しながら起動で何を起動するか選択
BUTTON YはYボタンを押しながら起動で何を起動するか選択
LOAD ERRORは読み込みに失敗した際に起動するものを選択 弄らない方がよい
BUTTON A+BはAボタンとBボタンを同時に押しながら起動で何を起動するか選択
選択が終わったらSAVE & EXIT
TwiLight Menu++のボタン割り当てを忘れずに
FILEMENUも選択しておけばUnlaunchを開くことができる
hiyaCFWを起動
さきほど設定したボタンコンボで本体の電源を入れhiyaCFWを起動
SplashはHiyaCFWのスプラッシュスクリーンの表示をするかしないか
DSi Splash/H&S screenは通常起動した際に流れるDSiのブートロゴ
Autoboot titleはsdカードの中のhiya/autoboot.binを起動する(分からない人はチェックを入れない事!)
設定が終わったらSTARTを押してセーブ
メニューからもTwiLight Menu++を起動できるようになっていると思います
導入後の自作ソフトの開き方
TwiLight Menu++を起動
右下の→を開く
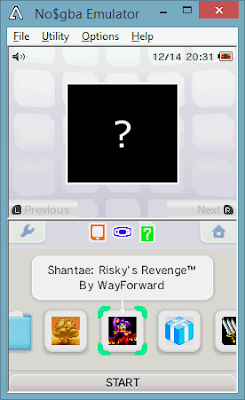





.bmp)
.bmp)
.bmp)













なんども出来ず情報を集めてみたら
返信削除https://gbatemp.net/threads/setting-up-no-gba-for-dsiware-emulation.554196/
どうやらDSiの完全なBIOSはダンプできないらしいです