記事の方法を試す前や質問をするまえに必ず下記リンクを見てからにしてください!
このブログについて
http://yyoossk.blogspot.jp/1970/11/blog-post_24.html
こちらではPS4でlinuxのGentooを起動する方法を紹介します
必要なもの
外付けhdd又はフラッシュメモリ又はsdカード16gb以上のもの(microsd等も可)
usbキーボード&マウス
本体はproにも対応
usbhubも使用可能
https://gbatemp.net/threads/release-ps4-gentoo-by-mircoho.556463/
下記リンクよりRufusをダウンロード
http://forest.watch.impress.co.jp/library/software/rufus/
下記リンクよりps4gentoo01-2020.img.gzをダウンロード&解凍
https://mega.nz/#!VRUC1QCJ!98DfDKPPToQzAPEzLDwbWUE2d9xmLmWs6XnfH_iFbaM
9.00
このブログについて
http://yyoossk.blogspot.jp/1970/11/blog-post_24.html
こちらではPS4でlinuxのGentooを起動する方法を紹介します
必要なもの
外付けhdd又はフラッシュメモリ又はsdカード16gb以上のもの(microsd等も可)
usbキーボード&マウス
本体はproにも対応
usbhubも使用可能
https://gbatemp.net/threads/release-ps4-gentoo-by-mircoho.556463/
下記リンクよりRufusをダウンロード
http://forest.watch.impress.co.jp/library/software/rufus/
下記リンクよりps4gentoo01-2020.img.gzをダウンロード&解凍
https://mega.nz/#!VRUC1QCJ!98DfDKPPToQzAPEzLDwbWUE2d9xmLmWs6XnfH_iFbaM
9.00
rufusを起動しを読み込み、下の方にあるスタートをクリック
外付けhdd又はフラッシュメモリ又はsdカードをps4に接続
本体前面の右側に挿入してください
※外付けhdd又はフラッシュメモリ又はsdカード以外のusb機器は全て外す
下記リンクにアクセス
https://ps4gentoo.github.io/
Gentooを開く
もしペイロード送信直後エラーが出る場合はusbが認識されていない可能性もありますが、ブラウザでペイロードを読み込む場合は一度や二度で読み込みに成功しない場合もあります
ペイロードはこちらのページにあるものを必ず使用してください!
それ以外のプレイグラウンドなどに入っているものを使用しても起動しません
読み込んでも不安定なためか本体が勝手にシャットダウンする場合もあります
電源共有のhubを使用するか他のものに変えてみてください
読み込みがおかしかったりしてそのまま再起動すると外付けhdd又フラッシュメモリ又はsdカードが正常に読み込まれないので一度本体の電源を落としてからもう一度試してください
5.05~の本体対応
PS4 PROは解像度を1080Pに設定
設定→サウンドとスクリーン→映像出力設定
解像度1080P
RGBレンジ自動(推奨)
Deep Color出力自動
に設定してください
もしインストール中に画面を切り替えると表示されなくなるので注意
起動したら画面左上にカーソルを持っていくとプレステのロゴが出てくるのでクリック
メニューが表示される
Gameの中にエミュレーターがいくつかある
・ゲーム追加方法
ゲームソフト吸出し方法まとめ(随時更新)
https://yyoossk.blogspot.jp/2017/11/blog-post_13.html
Paragon ExtFSを使用してフラッシュメモリ又はsdカードのpsxitarchにアクセス
https://kiyoshi.hatenablog.com/entry/20131230/1388352418
home/ps4フォルダの中に入れる
又は下記リンクのLinux File Systems for Windowsを使用すれば普通にpcからアクセスできるようにマウントされる
https://www.paragon-software.com/home/linuxfs-windows/
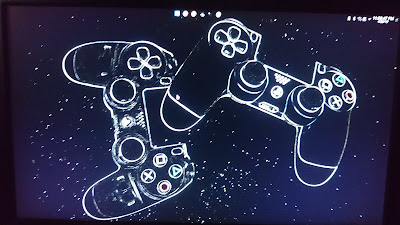












コメント
コメントを投稿