記事の方法を試す前や質問をするまえに必ず下記リンクを見てからにしてください!
このブログについて
http://yyoossk.blogspot.jp/1970/11/blog-post_24.html
こちらではPS4のPsxitarch Linuxにデスクトップ環境のGNOMEを導入する方法を紹介します
見た目がいいのと、日本語フォントを導入したときにメニューが日本語化されるのが利点です
デメリットとしてはPsxitarchを維持したままの再起動ができなくなるくらいです
https://yyoossk.blogspot.com/2019/03/ps4psxitarch-linux.html
キノコのアイコン→Terminal
sudo pacman -Syy gnomeと打ち込みエンター
エンター
yを打ちこみエンター
インストールが終わったら次にsudo systemctl enable gdmと打ち込みエンター
rebootと打ち込みエンターを押すと再起動し、新しいGNOMEのログイン画面が表示されるのでpsxitaをクリック
Passwaordにchangeitと打ち込む
歯車のマークを開きGNOME on Xorgを選択
ここで選択しておかないと次回からログインしたときにブラックアウトします
Sign Inをクリックするかエンターでログイン
メニューは左上のActivitiesをクリックで開ける
端末の開き方
メニューは左上のActivitiesをクリックで開き、左のメニューの一番のアイコンをクリックし、ソフトウェアの一覧を表示させLXTerminalを開く
ブラウザのFireFoxをインストール
端末を開き
sudo pacman -Syy firefox firefox-i18n-ja
と打ち込みエンターを押し、インストールする
このブログについて
http://yyoossk.blogspot.jp/1970/11/blog-post_24.html
こちらではPS4のPsxitarch Linuxにデスクトップ環境のGNOMEを導入する方法を紹介します
見た目がいいのと、日本語フォントを導入したときにメニューが日本語化されるのが利点です
デメリットとしてはPsxitarchを維持したままの再起動ができなくなるくらいです
https://yyoossk.blogspot.com/2019/03/ps4psxitarch-linux.html
キノコのアイコン→Terminal
sudo pacman -Syy gnomeと打ち込みエンター
エンター
yを打ちこみエンター
インストールが終わったら次にsudo systemctl enable gdmと打ち込みエンター
rebootと打ち込みエンターを押すと再起動し、新しいGNOMEのログイン画面が表示されるのでpsxitaをクリック
Passwaordにchangeitと打ち込む
歯車のマークを開きGNOME on Xorgを選択
ここで選択しておかないと次回からログインしたときにブラックアウトします
Sign Inをクリックするかエンターでログイン
メニューは左上のActivitiesをクリックで開ける
端末の開き方
メニューは左上のActivitiesをクリックで開き、左のメニューの一番のアイコンをクリックし、ソフトウェアの一覧を表示させLXTerminalを開く
ブラウザのFireFoxをインストール
端末を開き
sudo pacman -Syy firefox firefox-i18n-ja
と打ち込みエンターを押し、インストールする




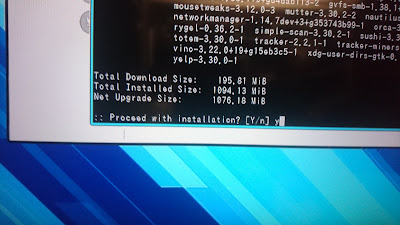






コメント
コメントを投稿